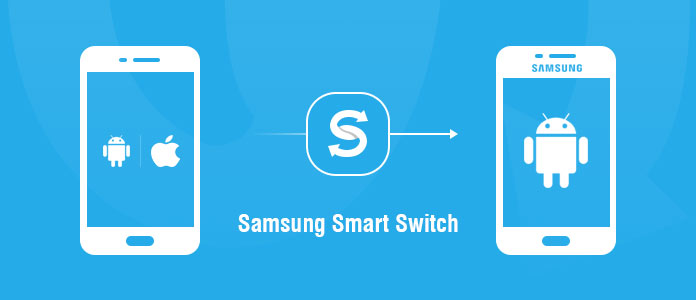Google’s cloud service for saving data is a useful feature for millions of users. The feature allows the user to save their local photos, videos, files, app data and more. For using cloud service, you must have an account on Google, but if you don’t prefer to save your data cloud storage, Samsung Smart Switch is available for you. Samsung Smart Switch app is for those who wish to restore data and set up the same settings of the old device to the new one.
To start using this app, just download Samsung Smart Switch on your Android device or PC and connect your Samsung Galaxy Smartphone. You can find this app on Play Store and Microsoft Store to access in Android and Windows computer respectively.
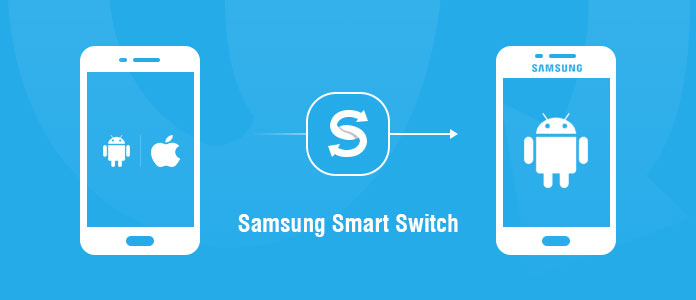
Use of Samsung Smart Switch
Samsung Smart Switch app is developed by Samsung to transfer data from one device to another directly. It can also install Galaxy device updates and configure apps data seamlessly. Even if you are using an iOS device, you can transfer its data to your Samsung Galaxy device including Contacts, Messages, and Photos.
How to Install Samsung Smart Switch on Mac
Samsung Smart Switch installation process is pretty simple, and here’s how you can install it on your Windows.
- Visit https://www.samsung.com/us/support/owners/app/smart-switch.
- Tap on Download for Mac to download the Smart Switch Mac version.
- Press the Download option and open the .dmg file or .exe file for Windows.
- Set up the Security and Policy settings on your macOS and access the apps.
- Now, Restart your Mac.
- Double-tap on your SmartSwitchMac.pkg file.
- Now a Security window will pop-up, read all the details and tap Continue.
- Tap I Agree.
- Proceed with installation prompts.
- Launch the Samsung Smart Switch and agree to its terms of use.
Once the installation is finished, connect it with Galaxy Smartphone.
How to Set Up Samsung Smart Switch
Now that you know how to download the app, here’s the procedure to configure it with your smartphone.
- Open the Samsung Smart Switch app on your desktop.
- Plug a USB cable into your smartphone and computer.
- Press Allow USB files transfer on your phone.
- Unlock your Galaxy smartphone and open the notification panel.
- Click on USB options.
- Press Transfer files.
On your computer, open the Samsung Smart Switch app and make sure it is connected to your smartphone.
How to Back Up your Smartphone Data Using the Smart Switch app
Once both devices are connected successfully, start backing up your data. Backing up the data process is pretty simple, and here’s how to do it:
- Open the Samsung Smart Switch application on your PC.
- Tap on the Backup option.
- Choose your smartphone.
- Give permission by tapping on allow access permissions on your smartphone.
- Once the data backup is finished, you’ll see the window of what’s included in the backup.
- Press OK.
How to Restore your Previous Device’s Backup Using the Samsung Smart Switch Application
If you wish to restore your data in the new Samsung device, the procedure is pretty straightforward.
- Open Samsung Smart Switch on the computer.
- Link your smartphone and PC via USB cable.
- Tap on Restore.
- Press Select a different backup and choose your preferred backup file to restore.
- Press Restore Now.
- You’ll be asked to allow access permissions on your phone.
- Click Allow.
- The details of the entire restored data will appear in a small window.
- Press OK.
So this is how you can Download, Setup, Backup and Restore your data using Samsung Smart Switch. Here in the following procedure, you won’t have to download your data like the cloud service.
Conclusion
Samsung Smart Switch is the biggest alternative for those users who don’t prefer to use cloud service. Indeed, Google allows the users to take the backup of their contacts, messages, images, files, music, apps data, games process and many more, but all these things require the internet. Without the internet, it won’t be easy for the user to access all these things if stored in cloud storage.
Daisy Martin is a qualified IT engineer by education. After working in the IT sector for a decade, she began writing about it two years ago. She loves to write about emerging technology like office.com/setup.